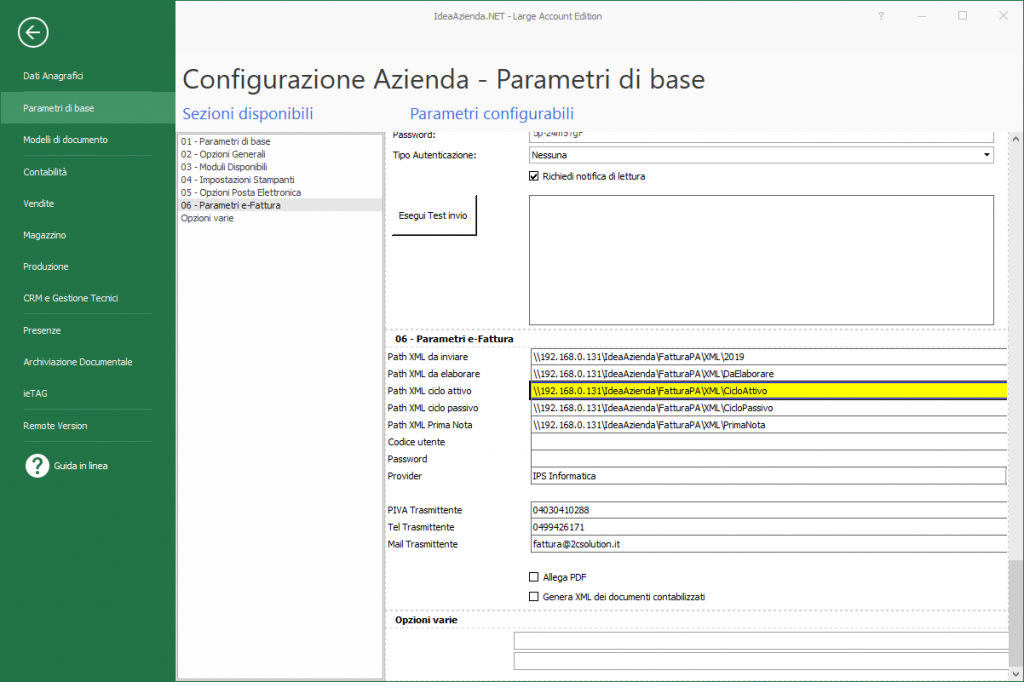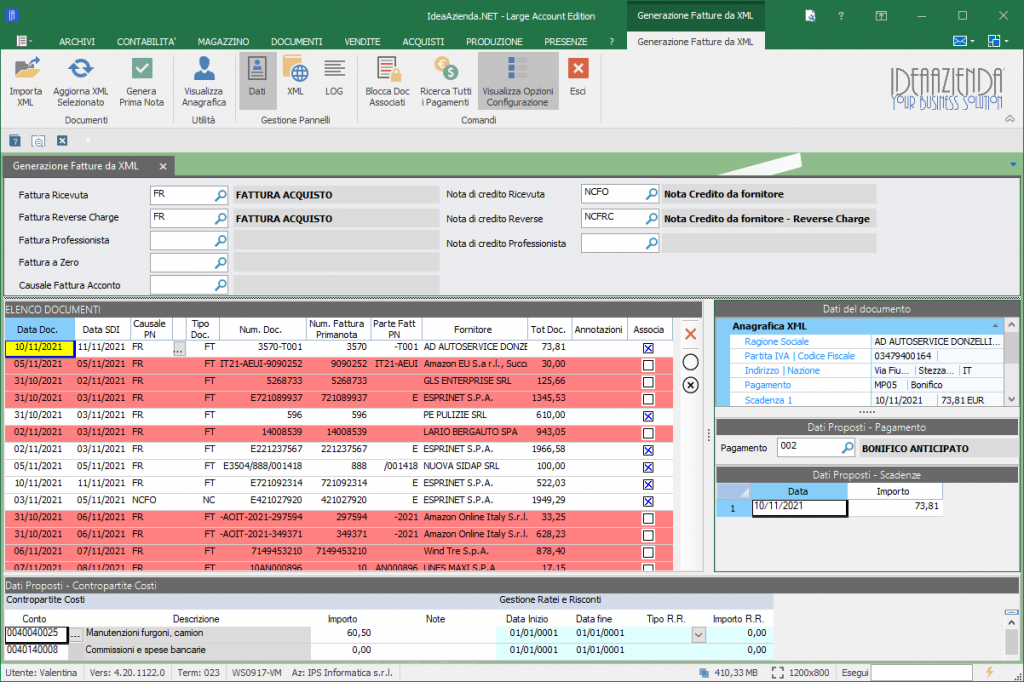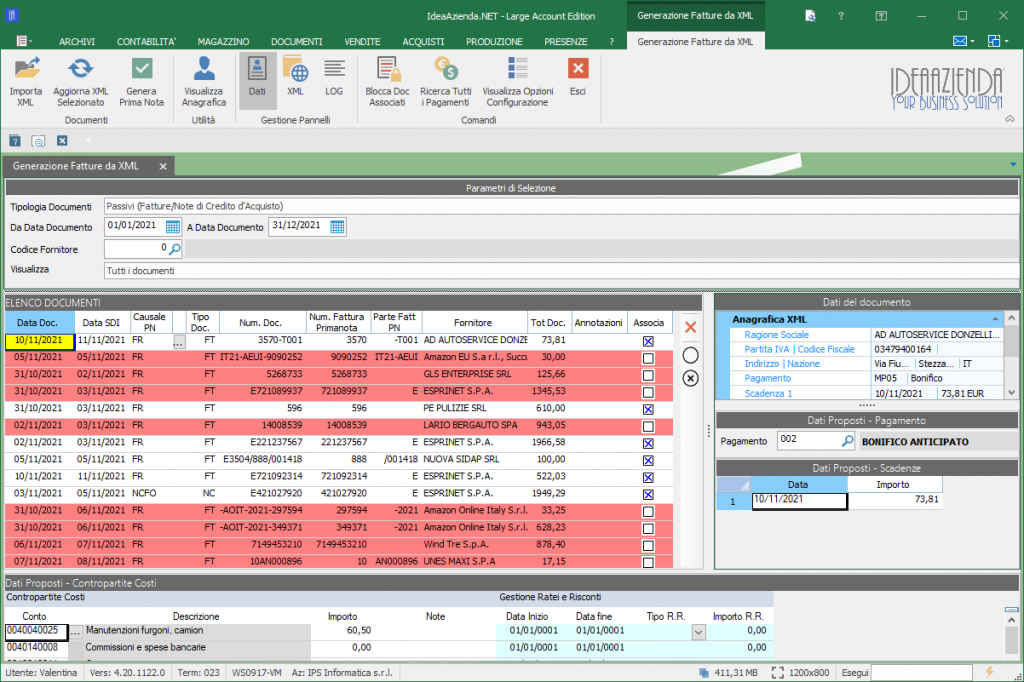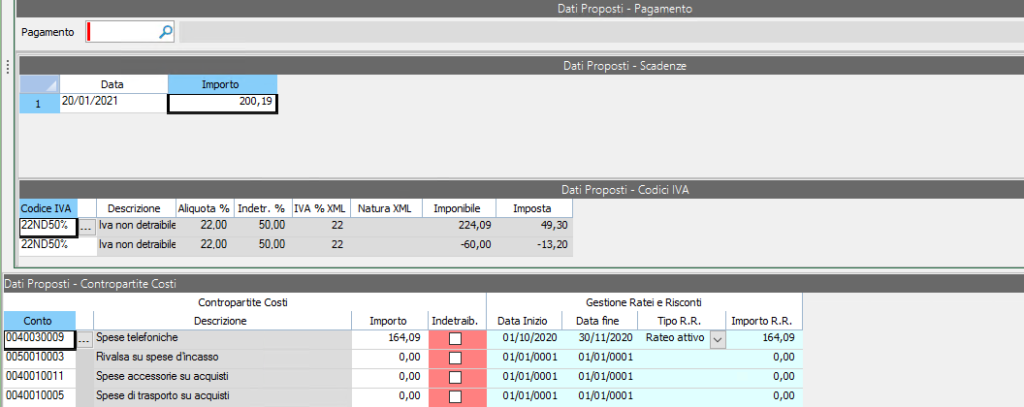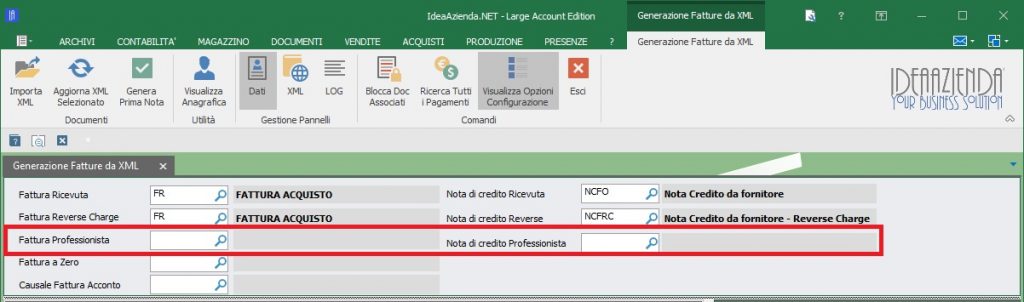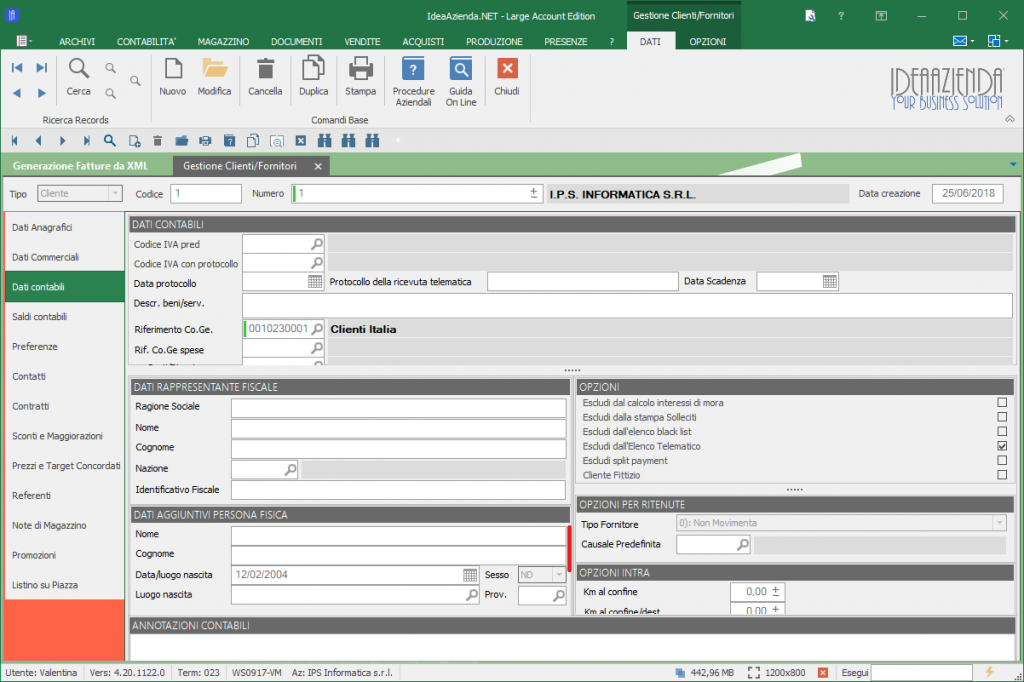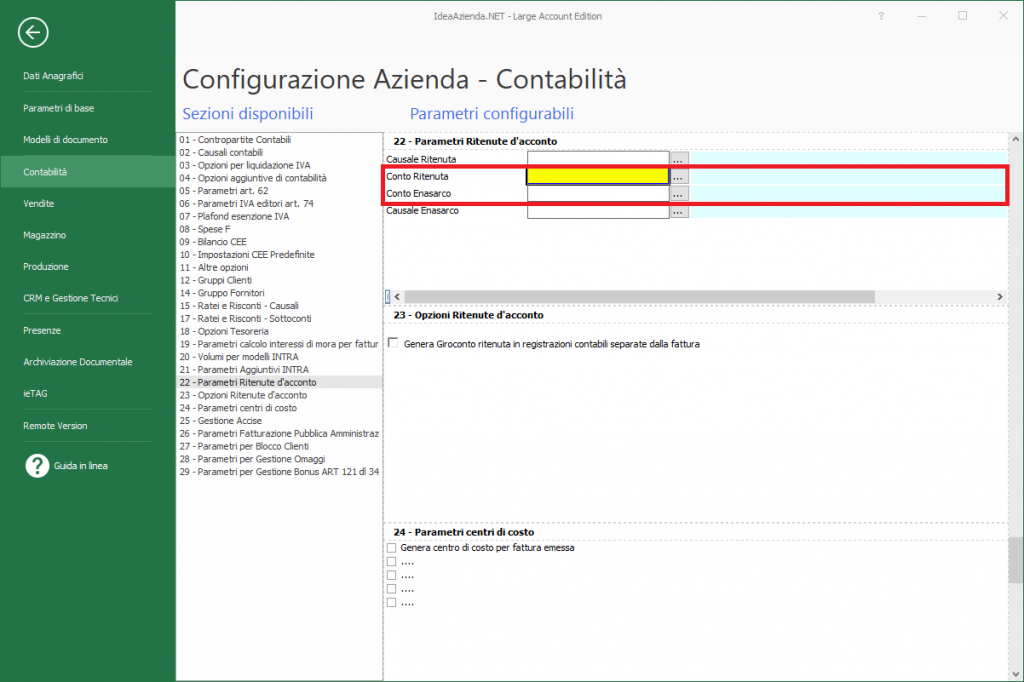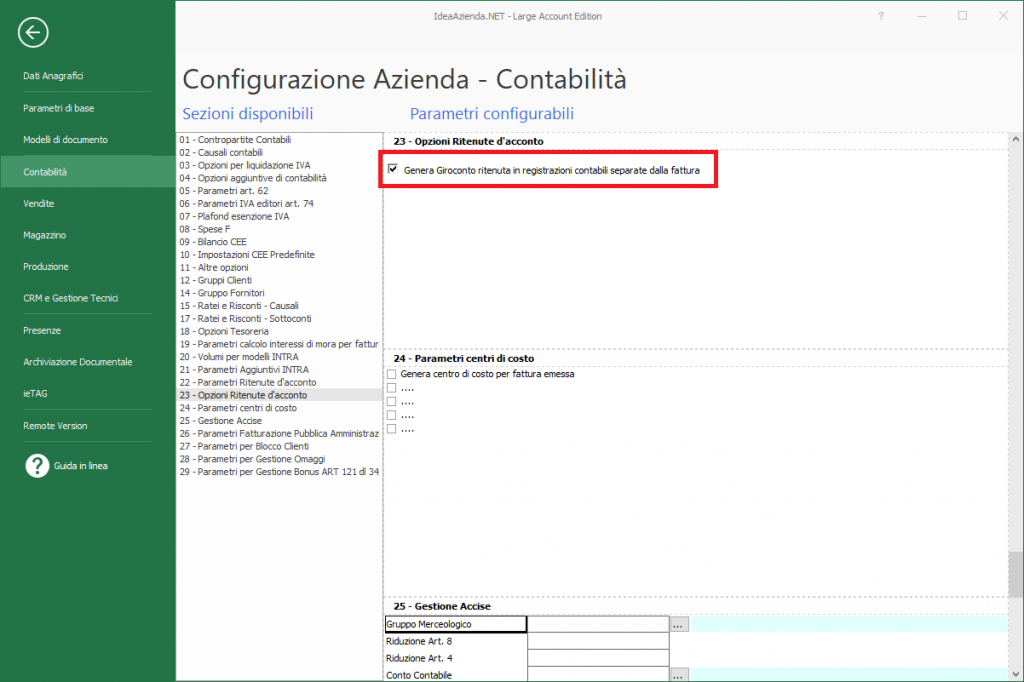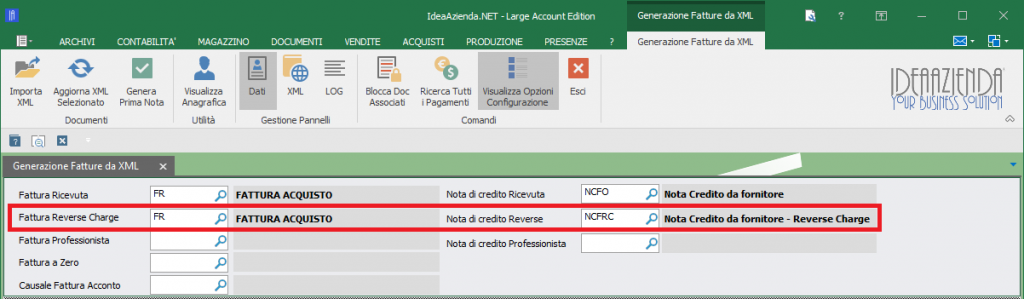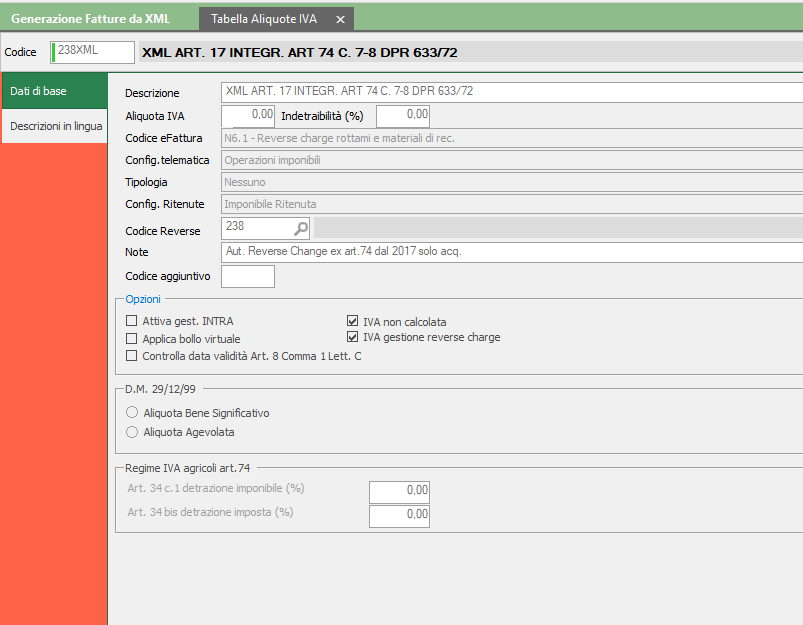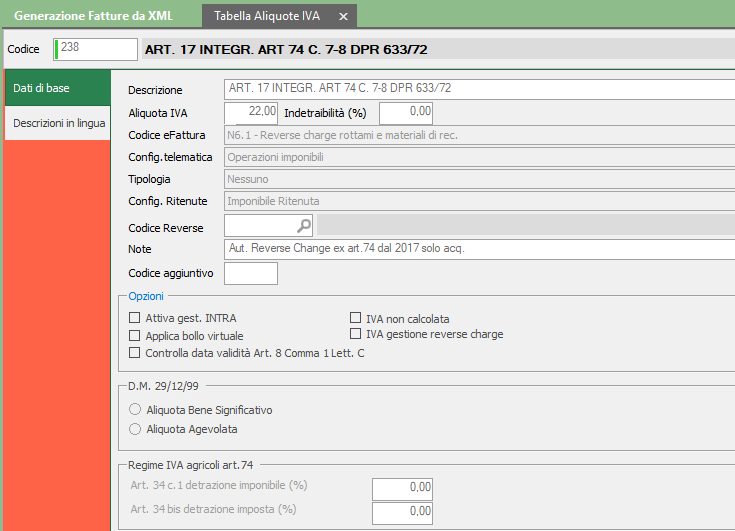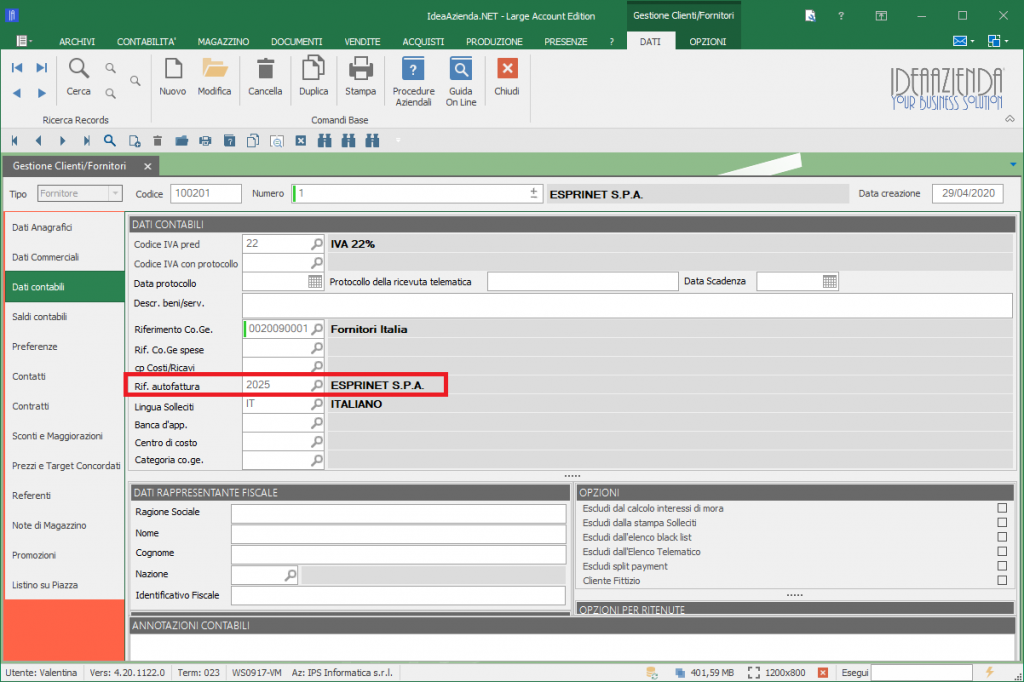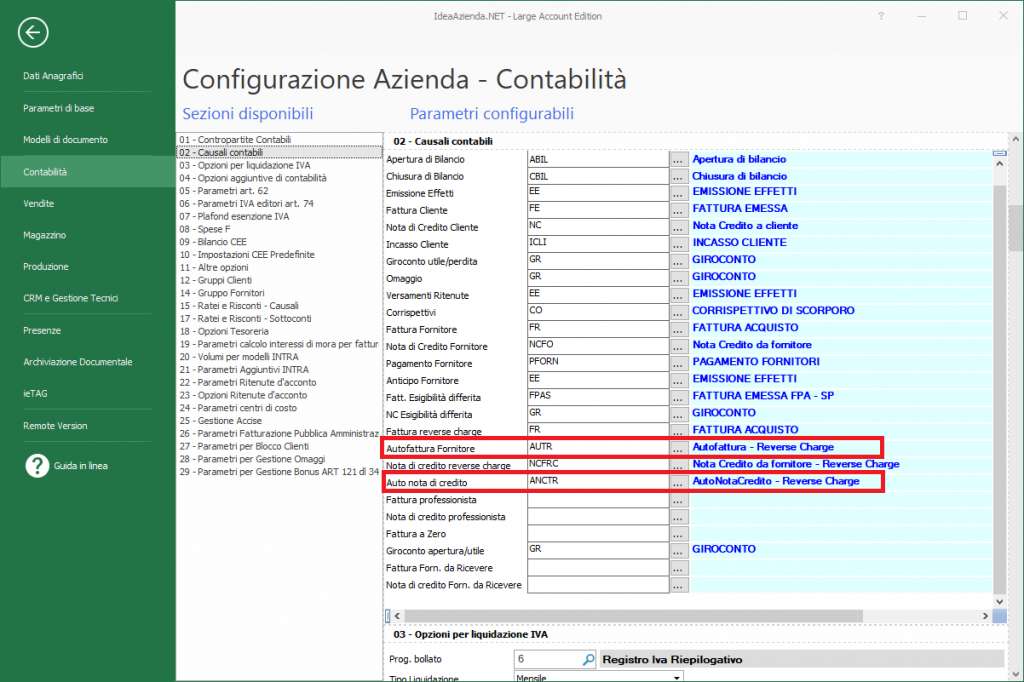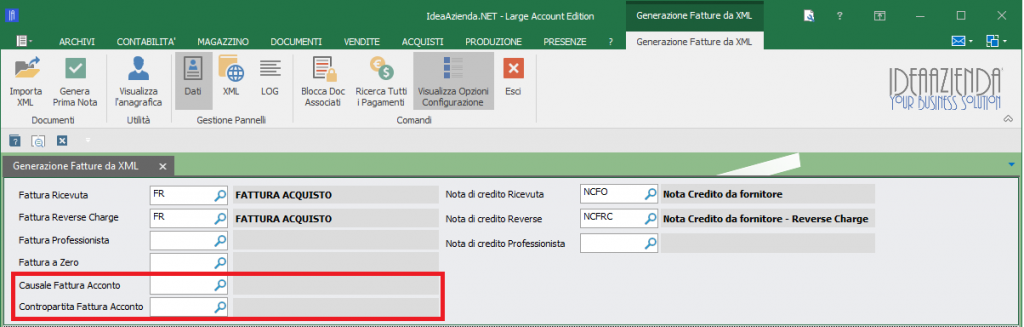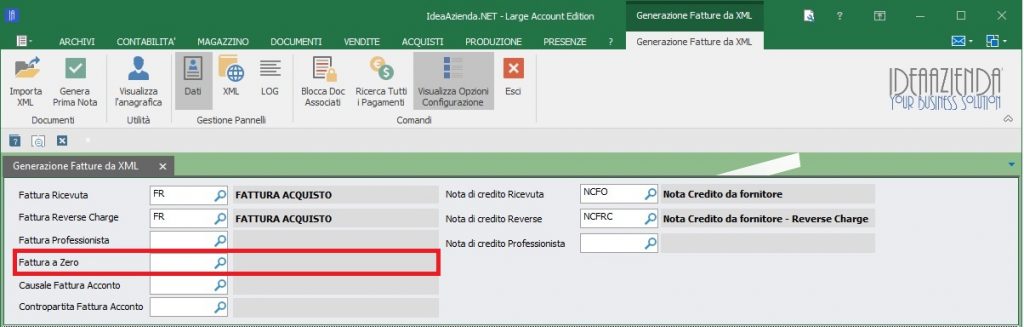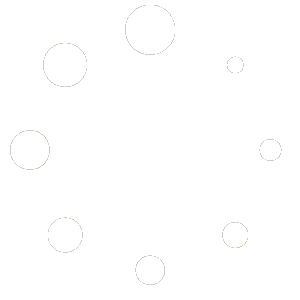Come possiamo aiutarti ?
Import XML
In IdeaAzienda c’è a possibilità di importare i file xml delle fatture elettroniche direttamente in contabilità.
Questa utility velocizza l’operatività dell’utente che, fino ad oggi, si occupava di inserire manualmente una ad una le fatture nel gestionale.
L’import può essere effettuato sia per la parte passiva che per la parte attiva, e quindi per chi ha attivo solo il modulo contabilità e non quello delle vendite, oppure per chi ha un altro software per l’emissione delle fatture elettroniche oltre ad IdeaAzienda.
Prima di poter utilizzare questa funzione è necessario impostare alcuni parametri sotto File – Azienda – Configurazione Parametri Aziendali – Parametri Base – 06 Parametri e-Fattura.
Path XML ciclo attivo: inserire il percorso contenente gli xml del ciclo attivo;
Path XML ciclo passivo: inserire il percorso contenente gli xml del ciclo passivo;
Path XML Prima Nota: inserire il percorso che conterrà gli xml trasferiti una volta effettuata l’importazione in IdeaAzienda.
Una volta salvati i nuovi parametri è possibile accedere all’utility sotto Contabilità – XML – Importa File XML.
Importa XML: permette di importare gli xml precedentemente caricati nei percorsi impostati secondo la tipologia predefinita;
Aggiorna XML Selezionato: permette di reimportare l’xml selezionato se sono state fatte delle modifiche (esempio creata l’anagrafica di un fornitore nuovo);
Genera Prima Nota: permette di generare le scritture di prima nota dei documenti selezionati;
Visualizza l’anagrafica: accede all’anagrafica cliente/fornitore relativa al file xml selezionato;
Pannello Dati: visualizza sulla destra il pannello relativo ai dati del documento e ai dati proposti in automatico dal programma (codice pagamento, elenco codici iva e scadenze);
Pannello XML: permette di visualizzare il file xml relativo al documento selezionato (è necessario che nella cartella codificata in manutenzione azienda siano presenti i fogli di stile di decodifica);
Pannello LOG: permette di visualizzare il dettaglio dell’elaborazione di import in contabilità;
Blocca Doc Associati: permette di bloccare i documenti già associati;
Ricerca Tutti i Pagamenti: il sistema ti permette di selezionare pagamenti che non hanno lo stesso codice eFattura dell’xml (utilizzato per esempio per i codici di tipo carta di credito);
Visualizza Opzioni Configurazione: apre il pannello per la configurazione delle causali di default che il sistema utilizzerà per contabilizzare le fatture;
Esci: permette di uscire dall’utility.
PARAMETRI DI SELEZIONE
Tipologia Documenti: scegliere se importare i documenti passivi o attivi;
Da data a Data documento: il sistema filtra i documenti solo per il range di date selezionato;
Codice Fornitore/Cliente: il sistema filtra i documenti solo per il codice selezionato;
Visualizza: il sistema permette di visualizzare tutti i documenti, solo quelli corretti o solo quelli con anomalie.
Una volta cliccato il tasto ‘’Importa XML’’ il sistema caricherà i documenti relativi alla tipologia selezionata e quindi visualizzerà i file XML contenuti nel percorso creato precedentemente.
Se vengono modificati i filtri il sistema chiederà se si vuole reimportare gli XML dalla cartella o si vuole invece filtrare soltanto gli xml già importati in precedenza, per velocizzarne l’utilizzo.
Nella griglia sottostante il sistema differenzia subito i documenti corretti da quelli con anomalie (evidenziati in rosso).
Se clicchiamo su una riga il sistema propone a destra il dettaglio di quel file XML.
DATI DEL DOCUMENTO
Anagrafica XML: riporta i dati che rileva dal file xml quali ragione sociale, indirizzo, partita iva, pagamento e relativa scadenza.
Anagrafica IdeaAzienda: il sistema cerca se la partita iva è già censita all’interno del programma e quindi richiama il codice con i relativi campi predefiniti.
DATI PROPOSTI – PAGAMENTO
Il sistema cerca all’interno della tabella pagamenti il pagamento del file xml in base alla tipologia e scadenza.
DATI PROPOSTI – SCADENZE
Il sistema propone le scadenze calcolate in base al pagamento proposto dal programma.
DATI PROPOSTI – CODICE IVA
Il sistema cerca all’interno della tabella dei codici iva il codice del file xml; assegna il primo codice, in ordine alfanumerico, a cui trova associata l’aliquota in questione.
DATI PROPOSTI – CONTROPARTITE COSTI/RICAVI
Il sistema propone in automatico la contropartita abbinata all’anagrafica del cliente/fornitore in questione ed inserisce i sottoconti dei rimborsi spese/bancari/vari che trova configurati sotto File – Azienda – Configurazione Parametri Aziendali – Contabilità – 01 Contropartite Contabili. L’utente dovrà solo suddividere l’importo ed imputarlo ai sottoconti corretti.
DATI PROPOSTI – GESTIONE RATEI E RISCONTI
Inoltre se è attivo il modulo dei Ratei e Risconti e se nell’xml sono indicati i periodi di competenza, il sistema propone la data di inizio e fine competenza per alimentare in automatico i dati nell’archivio dei ratei e risconti. L’utente manualmente dovrà: modificare la competenza se errata, indicare se si tratta di rateo/risconto attivo/passivo, l’importo da rateizzare/riscontare.
Analizziamo quali possono essere le anomalie che il sistema potrebbe riscontrare:
1. Ragione Sociale in grassetto: cliente o fornitore non censito;
In questo caso il sistema abilita il tasto ‘’Crea Anagrafica’’ nella barra in alto ed apre in automatico la gestione dei clienti/fornitori precompilando i dati che trova nel file XML; l’utente deve solo completare con i dati obbligatori e confermare.
2. Pagamento non corretto: il sistema non riesce a trovare il pagamento;
Il sistema cerca l’abbinamento tra tipologia e scadenza, ma la scadenza non è un campo obbligatorio del file XML e quindi potrebbe non riuscire ad abbinare quello corretto. L’utente dovrà andare in ricerca del pagamento e troverà un elenco già scremato.
Esempio:
nel file xml c’è pagamento carta di credito senza scadenza, il sistema in ricerca non farà vedere tutti quei pagamenti con le rate.
3. Codice IVA non trovato: il sistema non riesce a trovare il codice idoneo e quindi lo fa inserire all’utente prima di procedere all’import;
4. Codice IVA indetraibile: nel caso in cui sia necessario inserire un codice iva indetraibile, il sistema permette all’utente di selezionare il sottoconto che utilizzerà per effettuare il giroconto nella registrazione di prima nota;
5. Contropartita mancante: il sistema non trova la contropartita in anagrafica del cliente e quindi la fa inserire all’utente prima di procedere all’import.
6. Dati Ratei e Risconti mancanti: il sistema non trova tutti i dati compilati dei ratei e risconti se almeno uno di essi è compilato. Se in automatico il sistema propone le date ma non ci sono ratei/risconti da registrare, allora potete cancellare le date proposte, se il programma non vede nessun dato compilato lo considererà valido.
Nel caso in cui il sistema riesce a trovare tutti i dati corrispondenti nelle varie tabelle la riga del file xml in questione è bianca e viene fleggata in automatico; quindi il sistema è pronto ad effettuare la generazione delle scritture in prima nota.
GESTIONE RITENUTE
Il sistema permette di gestire le ritenute direttamente da questa utility; è necessario configurare le causali abilitando il bottone delle configurazioni.
E’ necessario inoltre che in anagrafica cliente siano inseriti correttamente i campi nella sezione ”Dati Aggiuntivi persona fisica”.
Per far sì che il sistema generi direttamente il giroconto della ritenuta nella stessa registrazione della fattura è necessario configurare i sottoconti in Man. Azienda, seguendo il seguente percorso File – Azienda – Configurazione Parametri Aziendali – Contabilità – 22. Parametri Ritenute d’acconto.
Nel caso in cui si voglia creare una registrazione separata da quella della fattura ricevuta è necessario configurare le causali della ritenuta e dell’enasarco se si vogliono distinte, oppure è sufficiente solo quella della ritenuta.
Una volta configurate le causali bisogna inserire il flag della gestione delle ritenute seguendo il seguente percorso File – Azienda – Configurazione Parametri Aziendali – Contabilità – 23. Opzioni ritenute d’acconto.
Nel caso in cui la causale della ritenuta preveda la chiusura della partita, il sistema chiuderà la scrittura parzialmente per la parte della ritenuta.
GESTIONE REVERSE CHARGE
Anche in questo caso il sistema permette di gestire e registrare le fatture di acquisto revenrse charge direttamente questa utility. Per prima cosa è necessario configurare le causali abilitando la visualizzazione delle opzioni di configurazione.
Successivamente è necessario configurare i codici IVA come indicato: il codice iva XML deve avere il riferimento al codice iva utilizzato in prima nota ed attivata la gestione del reverse.
Bisogna quindi creare anche il codice iva utile per la registrazione in prima nota con la relativa aliquota.
E’ necessario inoltre indicare nell’anagrafica fornitore il relativo cliente che verrà utilizzato dal sistema per la registrazione dell’autofattura nella sezione Dati contabili.
Infine vanno impostate le causali che verranno utilizzate in automatico dal sistema seguendo il seguente percorso File – Azienda – Configurazione Parametri Aziendali – Contabilità – 02 Causali Contabili.
GESTIONE FATTURA ACCONTO
Il sistema permette di gestire, tramite la presente utility, la registrazione delle fatture di acconto che presentano uno specifico TD.
E’ necessario configurare la causale e la relativa contropartita abilitando la visualizzazione delle opzioni di configurazioni.
Il sistema effettuerà, quindi, una registrazione separata con la causale configurata ad hoc.
GESTIONE FATTURA A ZERO
Il sistema permette di gestire separatamente le fatture a zero e che quindi hanno come totale da pagare zero.
E’ necessario configurare la causale abilitando la visualizzazione delle opzioni di configurazione.
Il sistema effettuerà, quindi, una registrazione separata con la causale designata, la quale avrà impostato ”Non movimenta” nel campo delle Partite.
CONTROLLI CONSIGLIATI
Anagrafica clienti/fornitori: inserire il flag bloccato nel caso in cui ci siano due anagrafiche con la stessa partita iva.
Inserire il corretto codice IVA predefinito nella sezione Dati Contabili.
Inserire la corretta contropartita costi/ricavi nella sezione Dati Contabili.
Tabella pagamenti: inserire il flag bloccato nei pagamenti non utilizzati o creati erroneamente.
Competenze: per far sì che vengano gestite correttamente le date di competenza in prima nota è necessario inserire il flag ‘’Contabilizza in automatico documenti di acquisto con gestione DL119’’ sotto File – Azienda – Configurazione Parametri Aziendali – Contabilità – 04 Opzioni aggiuntive. Questo controllo viene fatto in base alla data del documento ed alla data dello SDI.
Una volta effettuati tutti i controlli necessari le righe di tutti i documenti saranno bianche e pronte per l’import; sarà sufficiente cliccare il tasto ”Genera Prima Nota” ed il sistema creerà le scritture relative. In automatico verranno visualizzati a destra i log dell’elaborazione.
Nella scrittura di Prima Nota generata dal sistema nella sezione Informazioni sarà riportato il path del file xml creato.